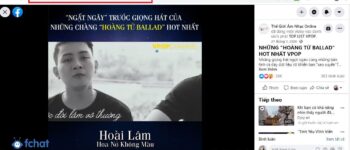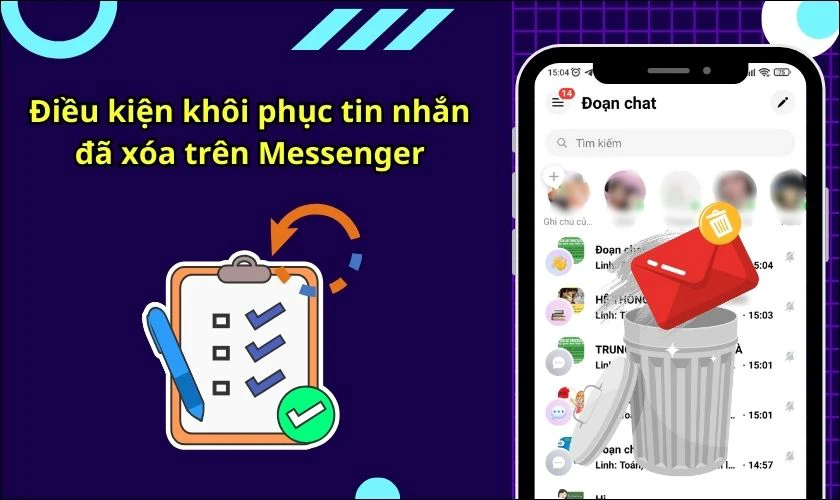Bạn đang sử dụng điện thoại iPhone và muốn chuyển những hình ảnh bạn chụp được sang một chiếc iPhone khác. Nếu vậy, 11 cách chuyển ảnh từ iPhone sang iPhone nhanh chóng, hiệu quả dưới đây sẽ hỗ trợ bạn rất nhiều đấy!
- Cách mở bỏ chặn Zalo trên điện thoại iPhone & Android
- Cách đưa thanh Google Tìm kiếm vào màn hình chính Android
- Cách tra cứu lịch sử đăng ký/hủy dịch vụ trên My Viettel đơn giản, nhanh chóng
- Cách tạo tài khoản Twitter (X), giúp bạn kết nối với mọi người trên thế giới vô cùng nhanh chóng và dễ dàng
- Hướng dẫn gửi định vị trên zalo đơn giản và nhanh chóng nhất
Airdrop được biết đến là một tính năng độc quyền của Apple. Với Airdrop, bạn sẽ thực hiện được việc chia sẻ hay di chuyển dữ liệu giữa các thiết bị của Apple như iPhone, iPad, Macbook,… Tuy nhiên, chỉ những thiết bị có hệ điều hành IOS 7 trở lên mới có tính năng Airdrop. Khi xác định thiết bị của bạn có hệ điều hành IOS 7 trở lên, hãy thử cách gửi ảnh qua Airdrop qua các bước như sau:
Bạn đang xem: Cách chuyển ảnh từ iPhone sang iPhone nhanh chóng, hiệu quả
– Bước 1: Cả hai thiết bị iPhone gửi và nhận ảnh đều phải được mở cả hai chức năng Wifi và Bluetooth. Ngoài ra, bạn cần vào Cài đặt (Settings) > Cài đặt chung (General) > Airdrop > thiết lập mọi người (everyone). Như vậy bạn có thể kết nối hai thiết bị iPhone đang ở gần nhau. Tuy nhiên, nếu bạn muốn chỉ gửi và nhận từ những ai có trong danh bạ, hãy chọn Contacts only.
Mở hai chức năng wifi và Bluetooth cùng lúc để sử dụng tính năng Airdrop.
– Bước 2: Bạn mở ứng dụng Photos và tìm kiếm những bức ảnh bạn muốn gửi sang chiếc iPhone khác. Sau đó thực hiện chọn nút Share ở góc dưới bên trái màn hình. Tại mục AirDrop, bạn chọn tên thiết bị muốn kết nối.– Bước 3: Ở thiết bị nhận chỉ cần chọn chấp nhận, hình ảnh sẽ được gửi sang ứng dụng Photos.Như vậy là bạn đã hoàn thành xong việc cách gửi ảnh qua Airdrop để share hình ảnh giữa 2 thiết bị iPhone. Đây là cách đơn giản, nhanh chóng và không phải nhờ vào phần mềm hay thiết bị nào khác hỗ trợ.
Finder là một trong những ứng dụng của điện thoại iPhone cho phép người dùng đồng bộ hóa các thiết bị của Apple. Nhờ vậy, bạn hoàn toàn có thể sử dụng Finder khi muốn tìm hiểu cách chuyển ảnh từ iPhone này sang iPhone.
Finder là một trong những ứng dụng được nhiều người tin tưởng áp dụng.
Các bước sử dụng ứng dụng Finder để chuyển ảnh từ iPhone sang iPhone nhanh chóng là:
– Bước 1: Bạn cần chuẩn bị thiết bị hỗ trợ là MacBook hay laptop có hệ hành IOS. Sau đó cắm iPhone vào máy tính hoặc MacBook thông qua cáp sạc USB.– Bước 2: Bạn bật Finder > Bấm chọn tên iPhone vừa kết nối ở ngay phần Locations > Chọn Back Up Now để sao lưu dữ liệu vào MacBook. Sau đó tháo iPhone cũ ra. – Bước 3: Sau đó bạn cắm iPhone mà bạn muốn sao chép ảnh vào MacBook > Mở Finder tìm mục có tên iPhone > Bấm chọn Restore Backup > Đợi iPhone nhận được dữ liệu. Lúc này hình ảnh đã được sao chép vào trong mục Photos của chiếc điện thoại bạn đang cần lưu trữ hình ảnh. Đây là cách chuyển ảnh từ iPhone này sang iPhone khác thông qua ứng dụng Finder khá đơn giản, nhưng bạn cần sử dụng thêm thiết bị hỗ trợ nên hãy cân nhắc khi áp dụng.
iCloud hay còn được biết đến với tên tiếng Việt là dữ liệu đám mây, là cách tốt nhất để bạn chuyển tất cả hình ảnh từ iPhone này sang iPhone khác dùng chung tài khoản iCloud.
Nếu chung tài khoản iCloud thì cách chuyển ảnh từ iPhone này sang iPhone khác bằng iCloud khá tiện lợi.
Cách chuyển ảnh từ iPhone sang iPhone bằng iCloud cũng khá nhanh chóng và đơn giản:
Xem thêm : Hướng dẫn cập nhật iPhone lên iOS 16 nhanh chóng
– Bước 1: Đầu tiên bạn cần mở ứng dụng iCloud và đưa tất cả hình ảnh trong iPhone lên ứng dụng này bằng cách vào Cài đặt > Chọn ID Apple của bạn > iCloud > Chọn Ảnh > Bật Ảnh iCloud.– Bước 2: Sau khi đăng nhập iCloud trên thiết bị iPhone mới, bạn chọn Restore from iCloud Backup (khôi phục qua sao lưu iCloud) để lấy hình ảnh cũng như dữ liệu từ iPhone cũ.Cách chuyển ảnh từ iPhone sang iPhone thông qua iCloud rất phù hợp trong trường hợp bạn đổi điện thoại. Tuy nhiên nếu bạn chỉ muốn gửi hình ảnh sang iPhone của bạn bè, người thân thì nên chọn các cách khác để tránh rò rỉ dữ liệu.
iMessage cũng tương tự như messenger. Đây là nền tảng nhắn tin giữa các thiết bị Apple, bao gồm chức năng gửi tin nhắn cơ bản, gửi ảnh chất lượng cao, hoặc gửi một số file đơn giản.
Quy trình sử dụng iMessage cũng tương tự cách gửi ảnh qua Airdrop, không cần phải thông qua thiết bị hỗ trợ.
Cụ thể, người dùng chỉ cần thực hiện như sau:
Vào iMessage > Chọn tên người nhận > Chọn biểu tượng Ảnh > Chọn bức ảnh bạn muốn > Chọn gửi. Đây là cách chuyển ảnh từ iPhone sang iPhone nhanh nhất mà bất cứ ai cũng có thể làm được.
Bên cạnh những cách chuyển ảnh từ điện thoại iPhone sang iPhone nhanh nhất trên đây, chuyển ảnh thông qua iTunes cũng là một biện pháp hay. Bạn chỉ cần có máy tính đã được cài đặt ứng dụng iTunes là có thể thực hiện kết nối được ngay.
iTunes cũng tương tự Finder là một cách chuyển ảnh từ iPhone này sang iPhone khác đơn giản.
– Bước 1: Dùng cáp sạc USB kết nối iPhone với máy tính đã có sẵn phần mềm iTunes > Tiến hành cập nhật iOS và iTunes để tạo sự tương thích giữa hai thiết bị. Lưu ý bấm Next liên tục đến khi cập nhật xong thì chọn OK để hoàn thành cập nhật. – Bước 2: Chọn một thư mục trong máy tính để lưu trữ dữ liệu > Chọn This Computer > Chọn Back Up Now để quá trình sao lưu dữ liệu vào máy tính được hoàn tất.– Bước 3: Ngắt kết nối với iPhone cũ và kết nối với iPhone mới, sau đó chọn Restore Backup > Tìm bản sao chép vừa tạo và tiến hành sao chép vào thiết bị iPhone mới. Cuối cùng, bạn chờ quá trình chuyển hình ảnh hoàn thành là hoàn tất, tháo điện thoại ra để xem ảnh và sử dụng.
Bạn có thể chọn lựa cách chuyển ảnh từ iPhone sang iPhone nhanh nhất bằng phần mềm 3uTools. Được biết đến là phần mềm hỗ trợ rất nhiều tiện ích trên các thiết bị của Apple như iPhone, iPad, 3uTools đem đến sự tiện lợi cho người sử dụng.
3uTools hỗ trợ chuyển hình ảnh cực đơn giản cho iPhone
Cách chuyển ảnh từ iPhone sang iPhone bằng 3uTools được thực hiện như sau:
– Bước 1: Chuẩn bị máy tính đã cài đặt 3uTools. Cắm iPhone kết nối với máy tính > Chọn mục Photos trên 3uTools.– Bước 2: Mở Album hình ảnh mà bạn muốn chuyển > Bấm nút Export để sao chép hình từ iPhone sang máy tính > Chọn thư mục để lưu hình ảnh > Chọn OK, hình ảnh sẽ được lưu vào trong máy tính. – Bước 3: Kế đến bạn rút cáp USB để ngắt kết nối iPhone gửi hình > Cắm iPhone nhận vào máy tính. Tiếp tục mở 3uTools > Chọn Photos > Chọn Import Photo > Chọn thư mục chứa hình ảnh bạn đã lưu trước đó.– Bước 4: Chọn I Agree để phần mềm 3uTools thực hiện cài đặt ứng dụng PicTools lên iPhone của bạn > Sau khi PicTools được cài đặt, bạn mở ứng dụng PicTools trên iPhone và chọn OK để truy cập hình ảnh.- Bước 5: Chờ đợi phần mềm 3uTools chuyển hình ảnh vào iPhone của bạn và báo thành công > Chọn OK để hoàn tất quá trình chuyển ảnh.
Cách chuyển ảnh từ iPhone sang iPhone bằng album chia sẻ cũng rất nhanh chóng và tiện lợi. Bạn chỉ cần thực hiện theo các bước sau:
Xem thêm : Cách sạc tai nghe i12 TWS đúng cách đảm bảo tuổi thọ pin
Tạo album chia sẻ giúp kết nối dữ liệu từ hai chiếc iPhone không chung tài khoản iCloud.
– Bước 1: Vào Cài đặt > Tìm kiếm tên iCloud của bạn > Vào iCloud > Chọn Ảnh > Sau đó mở Album muốn chia sẻ.– Bước 2: Vào mục Ảnh > Chọn dấu + ở góc trái phía trên màn hình > Chọn tạo Album muốn chia sẻ > Đặt tên cho Album mới > Chọn Tiếp.– Bước 3: Bạn nhập email hoặc số điện thoại đăng ký iCloud của người nhận > Chọn Tạo > Chọn hình người màu xanh dương trên màn hình. – Bước 4: Thêm hoặc Xóa người đăng ký để chia sẻ liên kết xem hình ảnh > Chọn Xong > Tiếp tục chọn dấu + để thêm hình ảnh hoặc video bất kỳ vào Album. Đây là cách tốt nhất để gửi ảnh cho những người không cùng tài khoản iCloud với bạn.
Hiện nay mã QR hay QR Code đã rất phổ biến và được biết đến là một trong những cách thức chuyển ảnh từ iPhone cũ sang iPhone mới cực kỳ đơn giản, không tốn thời gian.
QR Code là phương pháp mới mẻ để gửi hình ảnh từ iPhone này sang iPhone khác.
Cách chuyển ảnh từ iPhone sang iPhone nhanh nhất bằng QR Code được thực hiện như sau:
– Bước 1: Vào Cài đặt trên iPhone > Chọn Cài đặt chung > Chọn Chuyển hoặc đặt lại iPhone.– Bước 2: Ở mục Chuẩn bị cho iPhone mới, bạn chọn Bắt đầu > Tiếp tục > Chọn Di chuyển tất cả dữ liệu ứng dụng bằng iCloud > Chọn Xong.– Bước 3: Bạn mở iPhone mới lên và thực hiện Khôi phục cài đặt gốc.– Bước 4: Đặt 2 chiếc điện thoại di động iPhone lại gần nhau. Khi đó, chiếc iPhone cũ sẽ hiện thông báo Set up new iPhone (Thiết lập iPhone mới), bạn hãy nhấn nút Continue (Tiếp tục).– Bước 5: Đưa camera của iPhone mới hướng vào iPhone cũ để quét mã QR. Sau đó tiến hành nhập mật khẩu iPhone cũ vào iPhone mới.– Bước 6: Chọn Transfer from iPhone (Chuyển từ iPhone) để chuyển dữ liệu từ iPhone cũ sang iPhone mới. – Bước 7: Ở mục Make this your new iPhone (Thực hiện điều này cho iPhone mới của bạn), hãy chọn Continue (Tiếp tục) và chờ đợi đến khi iPhone mới xuất hiện thông báo Transfer Complete (Chuyển xong). Tuy cách chuyển ảnh từ iPhone sang iPhone khá mới mẻ, nhưng việc quét QR Code nhanh chóng và bạn không cần phải thêm bất cứ thiết bị hỗ trợ nào.
Hiện nay Zalo là phần mềm liên lạc rất phổ biến tại Việt Nam, phù hợp với nhiều hệ điều hành khác nhau và khá dễ sử dụng. Bạn hoàn toàn có thể dựa vào Zalo để thực hiện cách chuyển ảnh từ iPhone sang iPhone dễ dàng.
Ngại gì mà không thử ứng dụng chuyển ảnh từ iPhone sang iPhone bằng Zalo!
– Bước 1: Bạn mở ứng dụng Zalo > Chọn Thêm > Chọn Cài đặt bằng cách nhấn vào biểu tượng bánh răng cưa ở góc phải phía trên màn hình.– Bước 2: Bạn chỉ cần mở Sao lưu và đồng bộ tin nhắn > Chọn Sao lưu và đồng bộ ngay.Rất đơn giản và dễ dàng khi sử dụng ứng dụng chuyển ảnh từ iPhone sang iPhone bằng Zalo. Nếu chưa biết bạn hãy thử ngay!
Với những hướng dẫn trên đây, ắt hẳn các bạn đã biết ngoài Cách chuyển ảnh từ iPhone sang iPhone trực tiếp thì thông qua Macbook cũng là một lựa chọn cực kỳ phổ biến. Để chuyển ảnh và video từ iPhone sang iPhone bằng Macbook, bạn chỉ cần sao lưu dữ liệu vào Macbook, sau đó dùng các phần mềm iCloud, iTunes,… Muốn biết rõ hơn hãy xem lại những mục phía trên nhé!
Một cách hữu dụng để chuyển ảnh giữa các iPhone mà không cần quan tâm đến độ tương thích, hệ điều hành của các iPhone, đó là thông qua Email. Với cách chuyển ảnh từ iPhone này sang iPhone khác bằng Email, bạn chỉ cần thực hiện như sau:
– Bước 1: Mở Email trên iPhone của bạn, sau đó soạn Email gửi hình ảnh sang Email của người mà bạn muốn chia sẻ. – Bước 2: Dùng thiết bị iPhone khác để đăng nhập vào Email người nhận, sau đó tải ảnh về máy.
Với những cách chuyển ảnh từ iPhone sang iPhone hay iPhone 13 Pro Max 512GB được nêu trong bài viết trên đây, bạn sẽ không mất nhiều thời gian để chia sẻ hình ảnh giữa các iPhone. Hãy thử ngay những mẹo chuyển ảnh giữa iPhone được gợi ý nhé!
Nguồn: https://sieutrinhohocduong.edu.vn
Danh mục: Công Nghệ