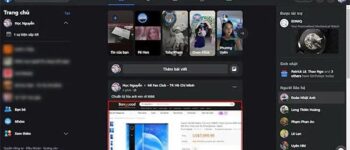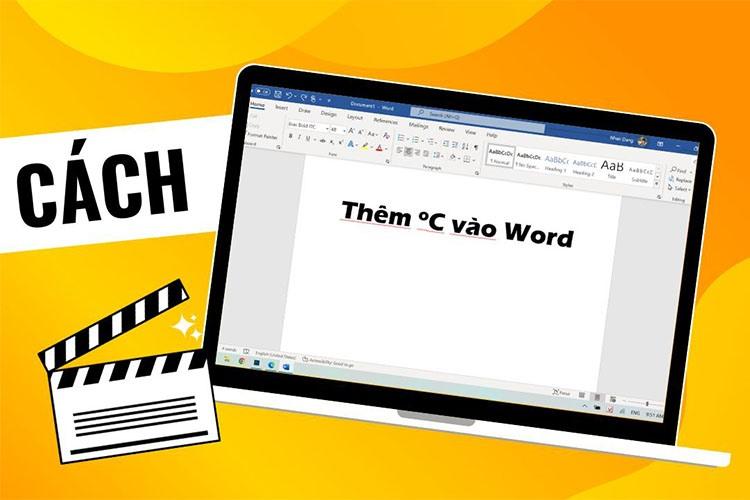
Việc thêm độ C vào tài liệu Word là một thao tác quan trọng, đặc biệt trong các báo cáo khoa học, tài liệu kỹ thuật, hoặc trong các văn bản liên quan đến nhiệt độ. Để đảm bảo tính chính xác và sự rõ ràng trong trình bày thông tin, hướng dẫn cách thêm độ C trong Word là một yếu tố quan trọng. Bất kể bạn sử dụng bàn phím có số hoặc không có số, chúng tôi sẽ cung cấp các phương pháp để làm cho tài liệu của bạn trở nên chính xác và dễ hiểu về nhiệt độ.
1. Lợi ích của việc thêm độ C trong Word
Trước khi chúng ta tìm hiểu lợi ích của việc thêm độ C trong Word, hãy cùng nhau hiểu thêm về đơn vị đo nhiệt độ này.
Bạn đang xem: Hướng dẫn thêm độ C trong Word nhanh chóng giúp tài liệu trở nên đáng tin cậy
Độ Celsius, còn được gọi là độ C, là một đơn vị đo nhiệt độ được phát triển bởi nhà thiên văn học người Thụy Điển, Anders Celsius. Đơn vị này dùng để đo nhiệt độ của các vật thể và môi trường. Ví dụ, nước ở 0 độ C đóng băng và 100 độ C, nước sẽ sôi.
/fptshop.com.vn/uploads/images/tin-tuc/163810/Originals/them-do-c-trong-word-11.jpg)
Việc thêm độ C trong Word hoặc trong tài liệu văn bản có một số lợi ích quan trọng:
- Chính xác và rõ ràng: Thêm độ C vào số liệu liên quan đến nhiệt độ giúp làm cho tài liệu của bạn trở nên chính xác và dễ hiểu. Điều này quan trọng trong các tài liệu khoa học, kỹ thuật, thời tiết hoặc liên quan đến nhiệt độ.
- Quốc tế hóa: Độ C là một đơn vị đo nhiệt độ quốc tế được sử dụng rộng rãi trên toàn thế giới, do đó việc sử dụng nó trong tài liệu của bạn làm cho thông tin trở nên dễ dàng để hiểu và chia sẻ với người ở các quốc gia khác nhau.
- Tuân thủ tiêu chuẩn: Nếu bạn làm việc trong lĩnh vực khoa học, kỹ thuật hoặc y tế, việc sử dụng độ C là một phần của tiêu chuẩn và quy tắc chuyên ngành. Điều này đảm bảo tính nhất quán và đáng tin cậy trong trao đổi thông tin.
- Tiết kiệm thời gian: Sử dụng độ C có thể giúp bạn tránh việc phải thêm lời giải thích hoặc chuyển đổi giữa các đơn vị nhiệt độ khác nhau, điều này giúp tiết kiệm thời gian khi viết và đọc tài liệu.
Nhưng quan trọng nhất, việc thêm độ C vào tài liệu của bạn làm cho nó trở nên chính xác và dễ hiểu hơn, đồng thời giúp bạn thể hiện sự chuyên nghiệp và sự chú tâm đối với chi tiết.
2. Cách thêm độ C trong Word
Để thêm độ C vào Microsoft Word, bạn có thể sử dụng các ký tự đặc biệt hoặc biểu tượng độ C. Điều này giúp tạo sự rõ ràng và chính xác trong việc hiển thị nhiệt độ trong tài liệu của bạn.
Copy ký tự độ C và dán vào Word
Bước 1: Đầu tiên, truy cập vào trình duyệt web của bạn và gõ từ khóa Độ C → Nhấn Enter để tìm kiếm kết quả.
/fptshop.com.vn/uploads/images/tin-tuc/163810/Originals/them-do-c-trong-word-1.jpg)
Bước 2: Lúc này, bạn có thể thấy biểu tượng độ C như hình bên dưới, tiến hành bôi đen và nhấn Ctrl + C để copy ký tự này.
/fptshop.com.vn/uploads/images/tin-tuc/163810/Originals/them-do-c-trong-word-2.jpg)
Xem thêm : 6 cách để khắc phục thiết kế Canva bị mờ
Bước 3: Quay trở lại trang Word của bạn, đặt con trỏ chuột tại vị trí mà bạn muốn → Nhấn Ctrl + V để paste ký tự vừa copy để hoàn tất thao tác.
/fptshop.com.vn/uploads/images/tin-tuc/163810/Originals/them-do-c-trong-word-3.jpg)
Sử dụng chỉ số trên để viết độ C
Bước 1: Đầu tiên, bạn gõ chữ O tại vị trí mà mình muốn hiển thị ký tự độ C.
/fptshop.com.vn/uploads/images/tin-tuc/163810/Originals/them-do-c-trong-word-4.jpg)
Bước 2: Nhấn vào thẻ Home → Chọn biểu tượng X2 (Superscript) hoặc bạn có thể nhấn tổ hợp phím Ctrl + Shift + + để tạo ký tự độ C
/fptshop.com.vn/uploads/images/tin-tuc/163810/Originals/them-do-c-trong-word-5.jpg)
Vậy là bạn đã hoàn tất việc thêm độ C trong Word bằng phương pháp sử dụng chỉ số trên một cách nhanh chóng.
/fptshop.com.vn/uploads/images/tin-tuc/163810/Originals/them-do-c-trong-word-6.jpg)
Chèn ký hiệu Symbol trong Word
Bước 1: Đầu tiên, bạn đặt con trỏ chuột tại vị trí mà mình muốn chèn ký tự độ C → Nhấn vào thẻ Home.
/fptshop.com.vn/uploads/images/tin-tuc/163810/Originals/them-do-c-trong-word-7.jpg)
Bước 2: Nhấn vào Symbol → Chọn More Symbols để mở rộng bảng ký tự đặc biệt.
/fptshop.com.vn/uploads/images/tin-tuc/163810/Originals/dau-tich-trong-word-2.jpg)
Bước 3: Lựa chọn biểu tượng độ C → Nhấn Insert để hoàn tất thao tác.
Để dễ dàng hơn trong việc tìm kiếm, bạn có thể nhập mã ký tự 00B0 vào ô Character code.
/fptshop.com.vn/uploads/images/tin-tuc/163810/Originals/them-do-c-trong-word-9.jpg)
Chèn ký hiệu độ C bằng bàn phím
Lưu ý: Phương pháp này chỉ áp dụng khi bạn sử dụng bàn phím có bộ phím số (Numpad) ở bên phải. Nếu bạn sử dụng laptop hoặc máy tính bàn không có phím số ở bên phải, bạn sẽ không thể thực hiện được bước này.
Để đặt con trỏ chuột ở vị trí bạn muốn viết độ C, làm theo các bước sau: Nhấn và giữ phím Alt, sau đó nhập số theo dãy 0, 1, 8, 6 theo thứ tự.
/fptshop.com.vn/uploads/images/tin-tuc/163810/Originals/them-do-c-trong-word-10.jpg)
Bài viết vừa rồi đã hướng dẫn bạn cách thêm độ C trong Word trên máy tính vô cùng đơn giản và nhanh chóng. Nếu thấy hữu ích, bạn có thể chia sẻ bài vết này đến người thân và bạn bè của mình cùng được biết nhé! Chúc các bạn thực hiện thành công!
Và nếu bạn đang tìm kiếm một chiếc laptop mạnh mẽ để thực hiện những bản soạn thảo văn bản ấn tượng như vậy, hãy ghé thăm FPT Shop để khám phá những lựa chọn đa dạng và đẳng cấp.
Xem các laptop hot nhất đang bán tại FPT Shop tại: Laptop giá tốt
Xem thêm:
- Hướng dẫn tạo dấu tích trong Word giúp tạo tài liệu kiểm tra chất lượng cực dễ
- Hướng dẫn đổi tên file Word trên mọi thiết bị: Bí quyết để quản lý tài liệu chuyên nghiệp hơn
Nguồn: https://sieutrinhohocduong.edu.vn
Danh mục: Công Nghệ