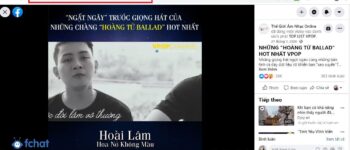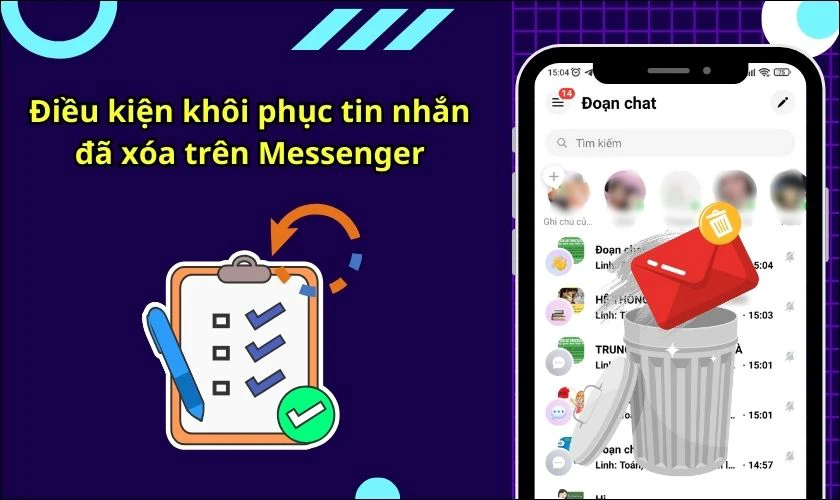Bạn đang tìm hiểu cách để cá nhân hóa màu Theme và màu nền trên Microsoft Word. Vậy thì hãy theo dõi bài viết hôm nay nhé ! Bạn sẽ biết cách đổi màu Theme và màu nền trên Word giữa chế độ sáng và tối đơn giản và nhanh chóng.
- Thái tuế là gì? Các tuổi phạm Thái Tuế năm 2024 và cách cúng giải hạn chuẩn nhất
- Hướng dẫn chi tiết cách xóa ứng dụng trên tivi Samsung đơn giản, dễ dàng
- Mẹo điều chỉnh cỡ chữ iPhone to, nhỏ tùy ý nhanh chóng
- 10+ Mẹo giúp điện thoại Android chạy mượt hơn một cách đơn giản nhất
- Phải làm gì khi iPhone của bạn không nhận SIM?
Office Theme và Office Background có gì khác biệt?
Hiện nay, Microsoft đã tích hợp thêm tính năng thay đổi Office Theme và Background. Tuy vậy, hầu như tính năng này chỉ khả dụng Office 365, Office 2019 và Office 2016. Đặc biệt, phiên bản Office 365 bản quyền cho phép bạn có thể thay đổi chủ đề và nền sang màu xám đậm và chế độ tối (Dark Mode).
Bạn đang xem: Đổi màu Theme và màu nền trên Word giữa chế độ sáng và tối
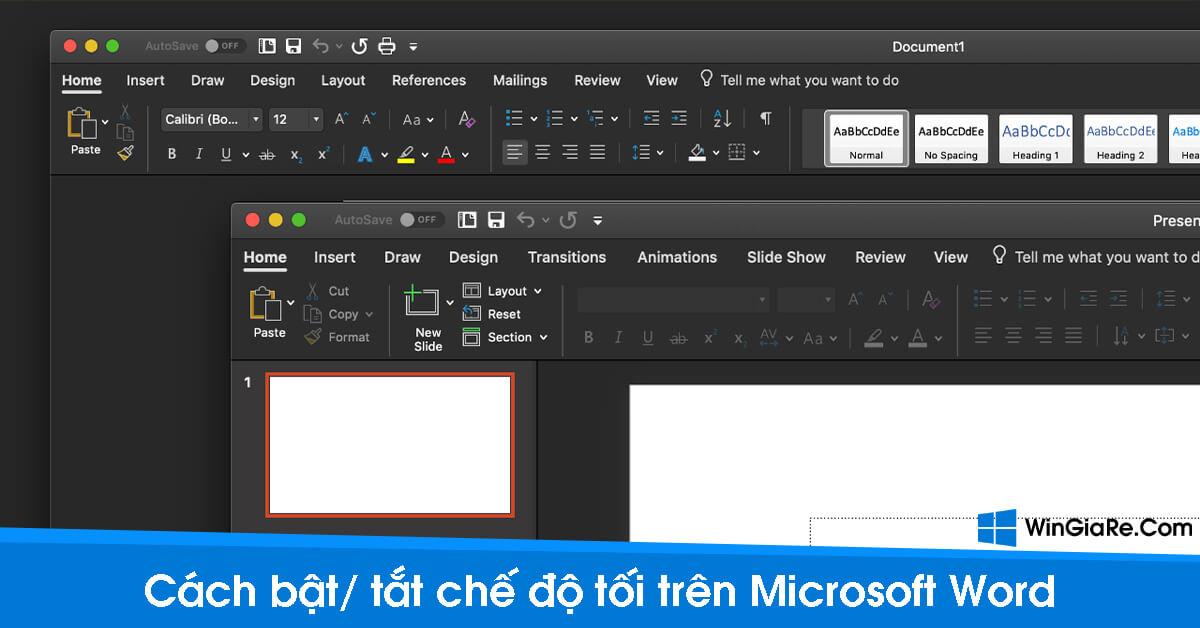
Có thể hiểu đơn giản Office Theme là màu chủ đề hệ thống Office (Colorful, Dark Gray, Black và White) còn Office Background là màu nền của Office (Stars, Clouds, Doodle Circles,..).
Khi lựa chọn Dark Mode hay Light Mode thì hệ thống sẽ thực hiện thay đổi chủ đề thanh công cụ, thanh Ruy-băng và cả khung soạn thảo của Word. Đồng thời cũng sẽ tự động áp dụng thay đổi ở các ứng dụng khác trong bộ Office.
-
Cách mở File Word và Excel 2016/ 19/ 2021 vào chế độ Safe Mode nhanh nhất.
Thay đổi Office Theme sang chế độ sáng hoặc tối
Thay đổi Office Theme sang chế độ sáng
Bước 1: Bạn cần mở ứng dụng Microsoft Word -> chọn File.
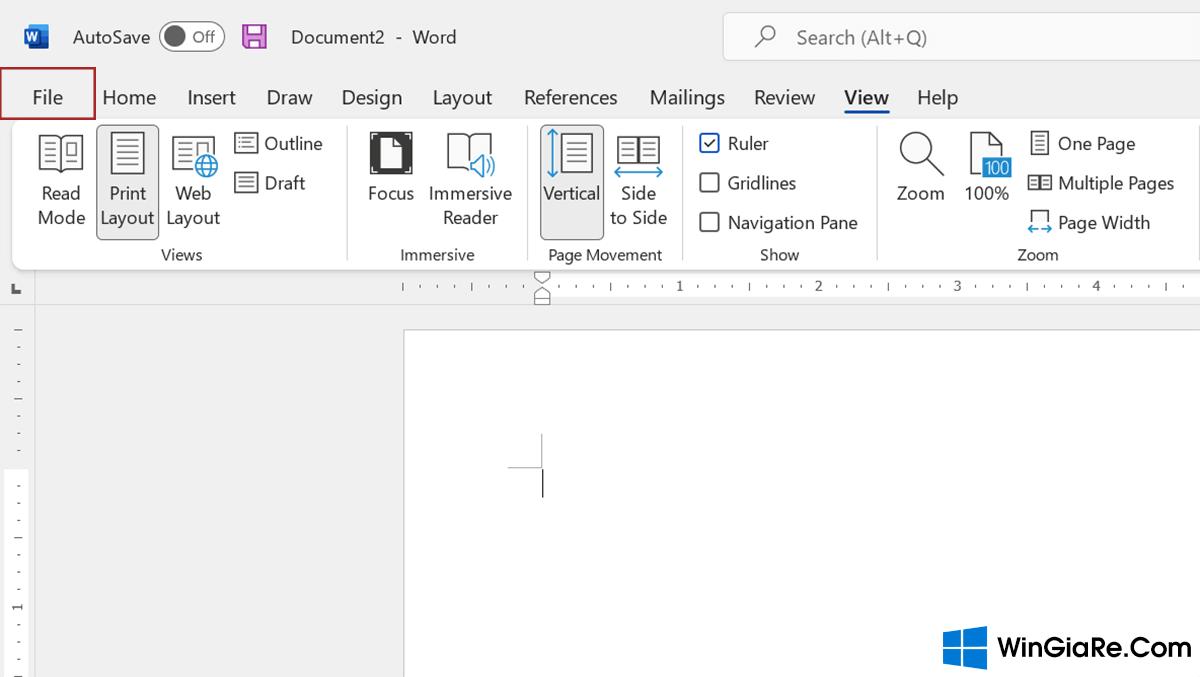
Bước 2: Đến đây bạn có 2 cách thay đổi màu Theme trong Word sang chế độ sáng
- Bạn chọn tiếp Account -> chọn White trong mục Office Theme. Ngay lập tức, bạn sẽ nhìn thấy thanh công cụ, ribbon,…mọi thử đều chuyển sang màu chủ đề trắng.
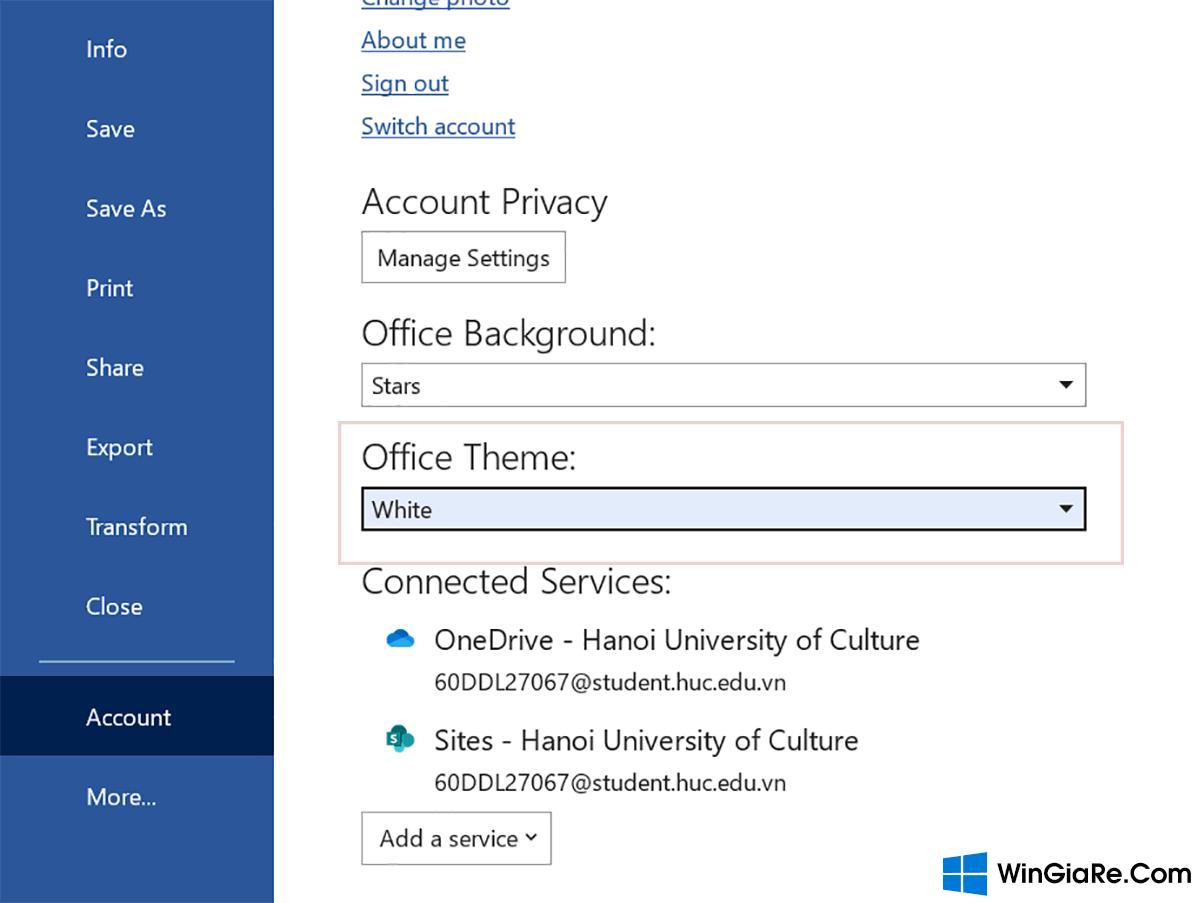
- Ở đây, bạn chọn Options -> mở hộp thoại Word Options -> di chuột đến mục Personalize your copy of Microsoft Word trong mục General -> chọn White trong Office Theme -> nhấn OK để hoàn tất thay đổi.

Nếu bạn đang sử dụng phiên bản Office 365 thì hãy thử chọn Dark Gray – xám đậm hay Colorful – Đầy màu sắc trong Office Theme xem sao nhé!

Thay đổi Office Theme sang chế độ tối
Bước 1: Mở MS Word -> chọn File.
Bước 2: Bây giờ, bạn cũng sẽ có 2 cách để thay đổi Office Theme thành Dark Mode
- Tiếp tục chọn Account -> chọn Black trong mục Office Theme. Bây giờ, mọi thứ được hiển thị trong Word của bạn đều sẽ chuyển sang màu đen.

- Hoặc bạn chọn Options -> mở hộp thoại Word Options -> chọn Office Theme trong mục Personalize your copy of Microsoft Word -> chọn Black -> nhấn OK.

Chuyển đổi nhanh chóng giữa chế độ tối và sáng
Thông qua tùy chọn Switch Modes trong tab View khi bạn đang sử dụng Dark Mode (biểu tượng mặt trăng khuyết) thì bạn hoàn toàn có thể chuyển đổi sang Light Mode (biểu tượng mặt trời).

Tuy vậy, hệ thống sẽ chỉ thực hiện thay đổi khung soạn thảo văn bản sang màu trắng còn thanh công cụ, ruy-băng hay thanh tiêu đề vẫn sẽ ở trạng thái màu đen.
Tính năng Disable dark mode
Đây sẽ là tính năng giúp bạn thay đổi khung soạn thảo văn bản thành nền trắng vĩnh viễn nhưng thanh công cụ, ruy-băng, nền hay thanh trạng thái vẫn sẽ ở trạng thái màu đen.
Bạn chỉ cần mở Word -> đi tới File -> chọn Options -> chọn General -> bỏ chọn tùy chọn Disable dark mode ở bên cạnh Office Theme -> nhấn OK là xong.

Thay đổi Office Background
Bạn mở ứng dụng Microsoft Word -> chọn File -> chọn Options -> mở hộp thoại Word Options -> di chuột đến mục Personalize your copy of Microsoft Word trong mục General -> chọn bất kì nền nào bạn thích trong Office Background -> nhấn OK là xong.

-
Top 8 mẹo và thủ thuật Excel hữu ích cho người mới bắt đầu.
Tạm kết
Rất tiện lợi phải không nào? Giờ đây bạn hoàn toàn có thể thay đổi màu Theme và màu nền trên Word giữa chế độ sáng và tối nhanh chóng chỉ với vài thao tác. Hi vọng bài viết của Win Giá Rẻ đã giúp ích cho bạn. Chúc bạn thành công!
Nguồn: https://sieutrinhohocduong.edu.vn
Danh mục: Công Nghệ