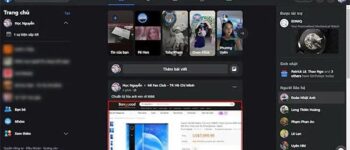Việc bạn chèn quá nhiều hình ảnh vào các file Word, Excel sẽ khiến dung lượng của nó tăng lên đáng kể, khiến việc lưu trữ tốn dung lượng hơn, ảnh hưởng tới quá trình chỉnh sửa hoặc chia sẻ. Để tránh gặp phải các khó khăn tương tự, hãy tham khảo một vài cách giảm dung lượng ảnh trong Word, Excel Truesmart chia sẻ dưới đây nhé!
- 3 mẹo đổi tên Facebook khi chưa đủ 60 ngày với vài thao tác
- Hướng dẫn cách kiểm tra thông tin thuê bao Viettel, VinaPhone, MobiFone và chuẩn hóa nếu bị sai
- Hàm tách số ra khỏi chuỗi trong excel cực dễ chỉ 5 giây
- Hướng dẫn gia hạn gói C90N của MobiFone thành công 100%
- IPhone tự tắt nguồn – Tìm hiểu nguyên nhân và cách xử lý hiệu quả
>> Hướng Dẫn Cách Crack Office 2010 Đơn Giản Và Nhanh Chóng Nhất
Bạn đang xem: 2 Cách Giảm Dung Lượng Ảnh Trong Word Và Excel
2 cách giảm dung lượng ảnh trong Word và Excel
Ở bài viết lần này, chúng tôi sẽ giới thiệu cho bạn đọc cách giảm dung lượng ảnh trong Word, Excel bằng cách nén ảnh trực tiếp. Cụ thể như thế nào thì hãy cùng tìm hiểu ngay bây giờ nhé!
Giảm dung lượng ảnh trong Word bằng cách nén trực tiếp ảnh trong tài liệu
Đối với những file Word có chứa quá nhiều hình ảnh sẽ thường chiếm dung lượng cao, khiến người dùng gặp khó khăn trong việc mở, chỉnh sửa, gửi cũng như lưu trữ file. Để giảm dung lượng ảnh cho file Word, bạn có thể sử dụng cách nén trực tiếp ảnh trong tài liệu bằng các thao tác như sau:
Bước 1: Chọn hình ảnh cần giảm dung lượng, nhấn vào tab Format và chọn mục Compress Picture.
Chọn hình ảnh cần giảm dung lượng
Bước 2: Tại các tùy chọn trên màn hình, người dùng bỏ chọn ở mục Apply only this picture với các nhu cầu không cần thiết:
– Print (220 ppi)…: Giảm dung lượng hình ảnh khi in.
– Screen (150 ppi)…: Giảm dung lượng ảnh phù hợp khi chia sẻ lên web hoặc lưu vào project.
– Email (96 ppi)…: Giảm dung lượng ảnh để chia sẻ qua email.
– Use document resolution: Sử dụng hình ảnh ở chế độ mặc định.
Tùy chọn theo nhu cầu của người sử dụng
Sau khi chọn được tỷ lệ ảnh như mong muốn, người dùng nhấn OK để hoàn tất.
Như vậy là bạn đã hoàn tất các bước để giảm dung lượng cho file Word thành công, hãy cùng kiểm tra lại kết quả nhé!
Xem thêm : Cách bật/tắt đèn Flash khi có thông báo trên iPhone đơn giản
>> 4 Cách khôi phục file đã xóa vĩnh viễn Win 10
Hướng dẫn giảm dung lượng ảnh trong Excel bằng cách nén ảnh
Excel thường là file xử lý dữ liệu và tính toán dạng bảng tính. Loại file này thường không chứa nhiều hình ảnh như các file Word, tuy nhiên cũng sẽ có trường hợp bạn cần chèn nhiều ảnh vào các file này và việc giảm dung lượng ảnh trong đó là điều cần thiết để có thể giảm bớt dung lượng file, tiết kiệm không gian lưu trữ.
Các bước thao tác như sau:
Bước 1: Chọn hình ảnh trong file bạn muốn giảm dung lượng và nhấn Picture Format.
Cách giảm dung lượng ảnh trên file Excel
Bước 2: Chọn Compress và bỏ tích ở ô đầu tiên trong bảng tùy chọn để nén ảnh.
Bước 3: Hãy chọn độ phân giải hình ảnh tùy theo nhu cầu sử dụng của bạn, tương tự như đối với file Word.
Như vậy là Truesmart đã cùng bạn tìm hiểu về 2 cách giảm dung lượng ảnh trong file Word, Excel vô cùng đơn giản và dễ dàng rồi. Nếu trong quá trình thực hiện, bạn gặp bất kỳ khó khăn hay thắc mắc nào, hãy phản hồi cho chúng tôi phía dưới phần bình luận để được tư vấn và giải đáp ngay nhé! Chúc các bạn thành công!
Nguồn: https://sieutrinhohocduong.edu.vn
Danh mục: Công Nghệ