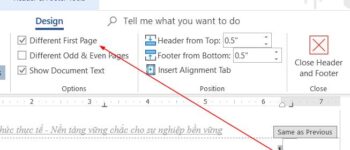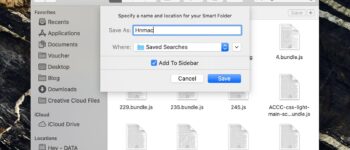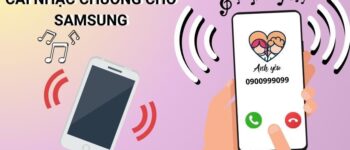Ngày nay, những chiếc tai nghe bluetooth gọn gàng, tiện lợi đang dần chiếm ưu thế so với tai nghe có dây rườm rà. Chỉ cần vài thao tác, bạn có thể kết nối tai nghe bluetooth của mình với các thiết bị di động, máy tính. Trong bài viết này, Kyma sẽ hướng dẫn bạn cách kết nối tai nghe bluetooth với máy tính cực nhanh và dễ. Cùng tham khảo ngay nhé!
- File CSV là gì? Excel và File CSV có giống nhau không?
- Cách đăng ký 4G VinaPhone 1 ngày, 3 ngày, 7 ngày giá rẻ
- Cách bật vị trí trên iPhone, giúp bạn dễ dàng chia sẻ vị trí của mình, xem và thiết lập ngay cho nóng nhé!
- Cách nạp tiền điện thoại bằng Zalo nhanh chóng, tiện lợi
- Mách bạn 5 cài đặt tivi Samsung cực hữu ích
1. Cách kết nối tai nghe bluetooth với máy tính hệ điều hành windows 7
Bước 1: Bật chức năng bluetooth trên tai nghe
Bạn đang xem: Cách kết nối tai nghe bluetooth với máy tính cực nhanh và dễ
Trước tiên, bạn cần bật chức năng bluetooth trên tai nghe của mình. Thông thường, các tai nghe Bluetooh đều có nút nguồn để thực hiện kết nối không dây. Bạn chỉ cần nhấn giữ nút nguồn này trong khoảng 5 giây cho đến khi đèn báo trên tai nghe nhấp nháy là được.
Nhất giữ nút nguồn trên tai nghe để bật tính năng Bluetooh
Bước 2: Mở chức năng kết nối bluetooth trên máy tính
Bạn nhấn chuột phải vào biểu tượng mạng ở góc dưới bên phải màn hình. Và chọn “Open Network and Sharing center”.
Tiếp theo, chọn mục “Change adapter settings”. Lúc này, cửa sổ sẽ hiện ra mục “Bluetooth Network Connection”. Bạn tiếp tục nhấn chuột phải, chọn “View bluetooth Network Device” và chọn “Add device” để hiển thị các thiết bị đang bật bluetooth.
Bước 3: Tiến hành kết nối bluetooth
Sau các thao tác ở bước 2, máy tính của bạn sẽ quét các thiết bị bật bluetooth ở gần đó và hiển thị trên màn hình. Lúc này, bạn chỉ cần tìm tên của tai nghe mà bạn muốn ghép nối. Nhấn chọn “Next” và đợi khoảng vài giây là tiến trình kết nối sẽ hoàn tất.
2. Cách kết nối tai nghe bluetooth với máy tính hệ điều hành windows 8
Bước 1: Bật chức năng bluetooth
tương tự ở máy tính windows 7, bước đầu tiên bạn cũng bật chức năng bluetooth trên tai nghe bằng cách nhấn giữ nút nguồn 5 giây.
Bước 2: Mở chức năng kết nối bluetooth trên máy tính
Di chuột vào góc dưới bên phải màn hình để mở thanh Charm, hoặc nhấn tổ hợp phím Window + W. Tại đây, bạn nhấn chọn “Change PC settings”, sau đó chọn “PC and devices”.
Tiếp đến, nhấn chọn mục “Bluetooth” và chuyển bluetooth sang chế độ mở “On”. Lúc này, máy tính sẽ nhanh chóng dò tìm các thiết bị bluetooth gần đó.
Xem thêm : Hướng dẫn kiểm tra thông tin thuê bao chính chủ
Chuyển bluetooth trên laptop sang chế độ “On”
Bước 3: Tiến hành kết nối bluetooth
Sau khi máy tính dò tìm được tai nghe của bạn, bạn nhấn vào tên tai nghe và chọn “Pair” để tiến hành ghép đôi. Sau vài giây, máy tính và tai nghe của bạn sẽ kết nối với nhau. Lúc này, một “mã kết nối” sẽ hiển thị trên màn hình, bạn chỉ cần chọn “Yes” là đã hoàn tất kết nối.
3. Cách kết nối tai nghe bluetooth với máy tính hệ điều hành windows 10
Bước 1: Bật chức năng bluetooth trên tai nghe
Với máy tính windows 10, bước đầu tiên bạn cũng cần bật bluetooth trên tai nghe. Cách thực hiện cũng tương tự như trên, bạn nhấn giữ nút nguồn trên tai nghe khoảng 5 giây để bật bluetooth.
Bước 2: Mở chức năng kết nối bluetooth trên máy tính
Nhấn vào biểu tượng Action hình vuông ở phía góc dưới bên phải màn hình. Hoặc nhấn tổ hợp phím Windows + A để mở “Action Center”. Lúc này, màn hình sẽ hiển thị “Bluetooth” và bạn cần chuyển sang chế độ “On”.
Mở Bluetooth trên máy tính windows 10
Tiếp đến, bạn nhấn chuột phải vào biểu tượng Bluetooth và chọn “Go to settings”. Hoặc bạn cũng có thể nhấn chuột phải vào biểu tượng “Bluetooth” ở phía dưới bên phải màn hình và chọn “Show Bluetooth Devices”. Lúc này, máy tính sẽ quét và hiển thị các thiết bị bluetooth xung quanh.
Bước 3: Tiến hành kết nối bluetooth
Sau bước 2, tên tai nghe bluetooth của bạn sẽ hiển thị. Bạn chỉ cần click vào tên đó và nhấn chọn “Pair” để tiến hành ghép nối với máy tính. Ngay sau đó, tai nghe và máy tính của bạn sẽ kết nối với nhau.
Nhấn chọn “Pair” để tiến hành ghép nối máy tính mới tai nghe bluetooth
4. Cách kết nối tai nghe bluetooth với Macbook
Với Macbook chạy hệ điều hành Mac OS, thì việc kết nối với tai nghe bluetooth cũng khá đơn giản. Bạn chỉ cần thực hiện theo các bước dưới đây:
Bước 1: Bật chức năng bluetooth trên tai nghe bằng cách nhấn giữ nút nguồn khoảng 5 giây.
Xem thêm : Quét mã QR trên iPhone siêu đơn giản và nhanh chóng, bạn đã thử chưa?
Bước 2: Trên Macbook của bạn, hãy chọn menu Apple > “Tùy chọn hệ thống”, sau đó bấm chọn vào “Bluetooth”.
Bước 3: Macbook sẽ quét và hiển thị danh sách thiết bị bật Bluetooth gần đó. Bạn chỉ cần chọn tai nghe muốn ghép nối, sau đó bấm chọn vào “Kết nối”.
Nếu được hỏi, bạn hãy bấm chọn Chấp nhận (hoặc nhập chuỗi số, sau đó nhấn Enter). Ngay sau đó, tai nghe Bluetooth sẽ được kết nối với Macbook của bạn.
5. Cách kết nối tai nghe bluetooth với máy tính để bàn
Với máy tính để bàn cố định thì việc ghép nối với tai nghe bluetooth sẽ phức tạp hơn một chút so với máy tính xách tay.
Nếu máy tính của bạn đã tích hợp sẵn chức năng Bluetooth, thì cách thực hiện như sau:
Bước 1: Bật bluetooth trên tai nghe tương tự như trên.
Bước 2: Trên máy tính, nhấn tổ hợp phím Windows + S, tìm và chọn Device Manager.
Bước 3: Cửa sổ Device Manager mở ra, bạn hãy tìm và chọn mục Bluetooth hoặc Bluetooth Radios.
Bước 4: Lúc này hệ thống sẽ quét và tìm thấy tên tai nghe bluetooth mà bạn muốn ghép nối. Nhấn chọn vào tên đó và chờ vài giây để hoàn tất việc kết nối máy tính với tai nghe của bạn.
Kiểm tra xem máy tính bàn của bạn có tích hợp Bluetooth hay không
Tuy nhiên, không phải máy tính để bàn nào cũng hỗ trợ chức năng bluetooth. Trong bước 3, nếu hệ thống không xuất hiện mục Bluetooth, thì tức là máy tính của bạn không được hỗ trợ chức năng này. Lúc này, để kết nối máy tính với tai nghe không dây, bạn cần sử dụng thiết bị phát bluetooth (gọi là Dongle Bluetooth). Lưu ý chọn Dongle Bluetooth phù hợp với hệ điều hành máy tính bạn nhé.
Sau đó, bạn chỉ cần cắm thiết bị này vào cổng USB trên máy tính, máy sẽ tự động cài đặt. Sau khi hoàn tất cài đặt, thiết bị dongle này sẽ cho phép máy tính của bạn kết nối với bất kỳ thiết bị bluetooth nào gần đó. Lúc này, để kết nối máy tính với tai nghe bluetooth, bạn chỉ cần tiến hành các bước theo từng hệ điều hành như trên là được.
Tiểu kết
Cách kết nối tai nghe bluetooth với máy tính có chút khác nhau giữa các hệ điều hành hay loại máy tính khác nhau. Tuy nhiên, cách thực hiện rất đơn giản đúng không nào. Hi vọng những hướng dẫn chi tiết trên đây sẽ giúp ích cho bạn. Và đừng quên đón đọc những bài viết tiếp theo của Kyma để bỏ túi thêm nhiều bí kíp hay ho bạn nhé.
Nguồn: https://sieutrinhohocduong.edu.vn
Danh mục: Công Nghệ