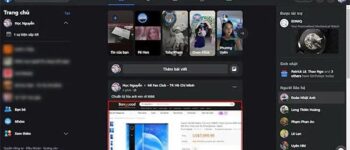Cách tạo ô vuông trong Word nhanh
Để tại một ô vuông có dấu tích sẵn trong Word, cách đơn giản là bạn chỉ cần chèn ký hiệu checkbox vào vị trí mà bạn muốn tạo ô vuông.
Bước 1: Trên thanh công cụ, bạn chọn Insert rồi chọn tiếp ký hiệu Symbol ở trên góc phải của màn hình. Tại mục này, bạn bấm vào More Symbols để mở hộp thoại Symbol ra.
Bạn đang xem: Mách bạn cách tạo ô vuông checkbox trong Word
/fptshop.com.vn/uploads/images/tin-tuc/148050/Originals/tao_o_vuong_trong_word_1.png)
Bước 2: Sau khi hộp thoại Symbol hiện ra, tại mục Font bạn hãy chọn Wingdings. Sau đó bấm và mũi tên lên xuống để tìm ký hiệu ô vuông bạn muốn chèn. Sau khi tìm được, bạn bấm vào nó rồi chọn Insert. Mỗi lần bạn bấm Insert thì một ký hiệu sẽ được chèn.
/fptshop.com.vn/uploads/images/tin-tuc/148050/Originals/tao_o_vuong_trong_word_2.png)
Cách tạo ô vuông đánh dấu tích được trong Word
Khi bạn soạn thảo các bảng khảo sát hay đánh giá thì việc tích được trực tiếp vào ô vuông sẽ giúp công việc của bạn được nhanh chóng và văn bản cũng đẹp mắt hơn. Với cách này bạn có thể tạo các ô vuông trắng trong Word và khi cần chỉ cần bấm vào để đánh dấu tích.
Xem thêm : Những cách gọi điện thoại khi máy hết tiền không thể bỏ qua
Bước 1: Trên thanh công cụ, bạn bấm chọn File rồi chọn tiếp Options.
/fptshop.com.vn/uploads/images/tin-tuc/148050/Originals/tao_o_vuong_trong_word_3.png)
Bước 2: Sau khi hiển thị hộp thoại Word Options, bạn hãy chọn tùy chọn Customize Ribbon. Ở cột bên phải bạn sẽ nhìn thấy mục Customize the Ribbon, bạn ấn vào và đổi thành Main Tabs, sau đó kéo xuống tìm và đánh dấu tích vào ô Developer để tùy chọn này xuất hiện trên thanh công cụ. Cuối cùng bạn bấm OK để hoàn tất.
/fptshop.com.vn/uploads/images/tin-tuc/148050/Originals/tao_o_vuong_trong_word_4.png)
Bước 3: Lúc này trên thanh công cụ bạn đã thấy xuất hiện thẻ Developer. Bạn chỉ cần đặt con trỏ chuột vào vị trí văn bản cần tạo ô vuông trong Word, sau đó nhấn vào Developer. Ở phần Controls, bạn bấm vào biểu tượng ô vuông có dấu tích ở giữa. Mỗi lần bạn bấm thì một ô vuông trắng sẽ hiện ra, để đánh dấu tích bạn chỉ cần bấm vào giữa ô vuông trắng đó.
/fptshop.com.vn/uploads/images/tin-tuc/148050/Originals/tao_o_vuong_trong_word_5.png)
Bước 4: Nếu bạn không thích kiểu đánh dấu x mặc định thì bạn có thể thay đổi kiểu đánh dấu tích khác. Bạn chỉ cần nhấn vào ô đã tích sau đó chọn Properties trong phần Controls.
/fptshop.com.vn/uploads/images/tin-tuc/148050/Originals/tao_o_vuong_trong_word_6.png)
Sau khi hộp thoại Content Controls Properties xuất hiện, tại mục Checked symbol, bạn bấm vào Change.
/fptshop.com.vn/uploads/images/tin-tuc/148050/Originals/tao_o_vuong_trong_word_7.png)
Tại đây bạn hãy lựa chọn ký hiệu mà mình thích rồi bấm OK để lưu lại nhé.
/fptshop.com.vn/uploads/images/tin-tuc/148050/Originals/tao_o_vuong_trong_word_8.png)
Trên đây FPT đã hướng dẫn bạn các cách tạo ô vuông trong Word cũng như cách đánh dấu tích vào ô vuông. Hi vọng bạn có thể ứng dụng công cụ này vào công việc của mình một cách tốt nhất. Chúc bạn thành công!
Xem thêm:
- Cách tạo Drop Cap trong Word để sử dụng chữ cái in hoa đầu đoạn văn
- Thử ngay cách đóng khung văn bản trong Word để tài liệu chỉn chu hơn
- Đây là cách viết số La Mã trong Word chỉ với 5 bước cực dễ
Nguồn: https://sieutrinhohocduong.edu.vn
Danh mục: Công Nghệ